本文章將說明如何修改 婚禮意願填寫表單範本 外部內容(Azure, GCP),來架設屬於自己的婚禮意願填寫表單,過程完全免費😀
至於專案調整,就不在此篇討論😅
事前準備
- 乾淨的 Google 帳號 (建議新辦一個)
- 乾淨的 Microsoft 帳號 (建議用上面那個辦這一個)
- Visual Studio 2022 (部屬使用)
表單部分
一、建立 Google Cloud 帳戶,可以參考 Day-39 Google Cloud Platform(1)-免費開通試用雲端服務
二、至 Google Cloud 主控台 建立專案。
- 點擊 [建立或選取專案]
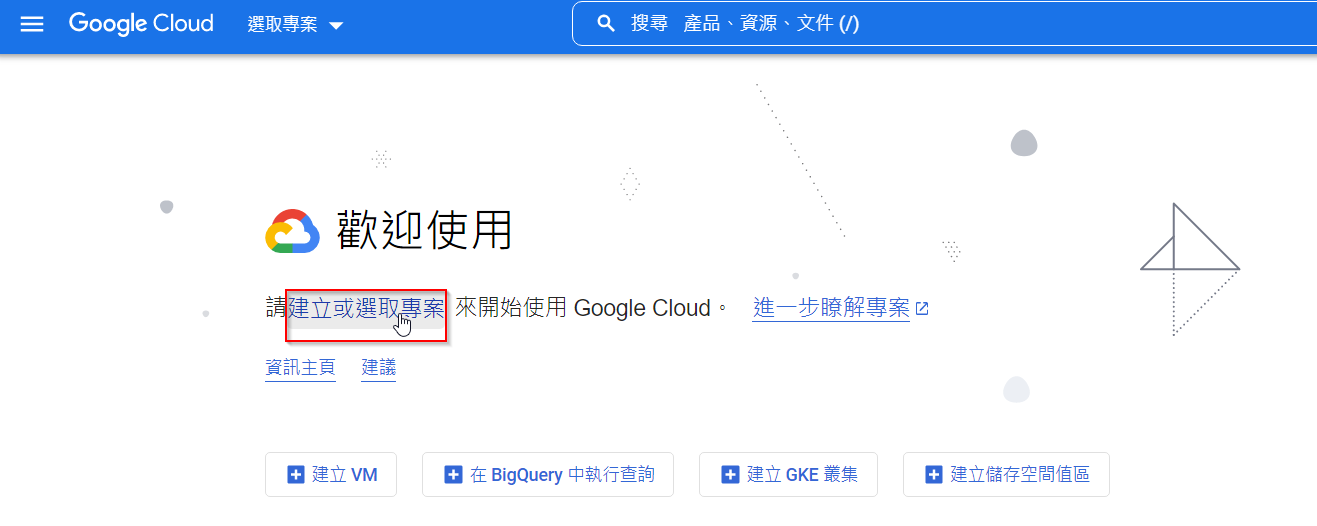
- 點擊 [新增專案]

- 點擊 [建立],來建立專案
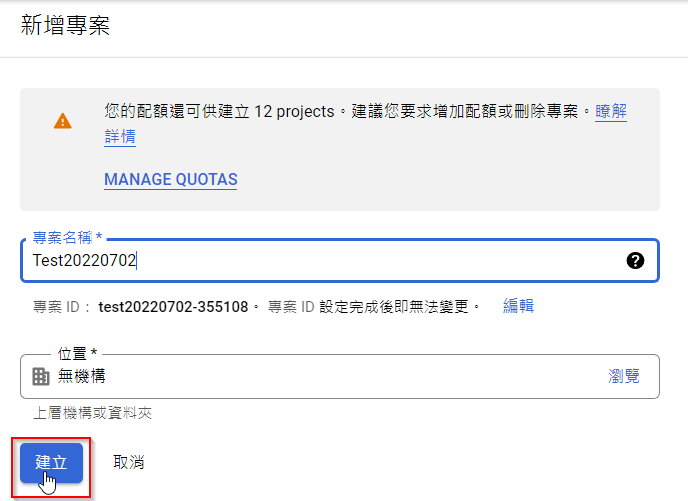
- 等待專案建立完畢後(小鈴鐺會有通知),點擊 [選取專案]
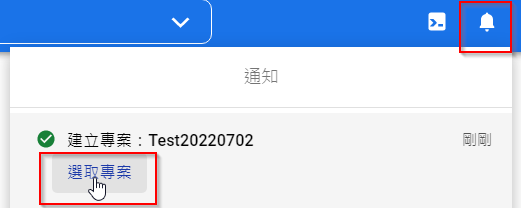
三、替專案建立憑證
- 點擊 [API 和服務 -> 憑證]
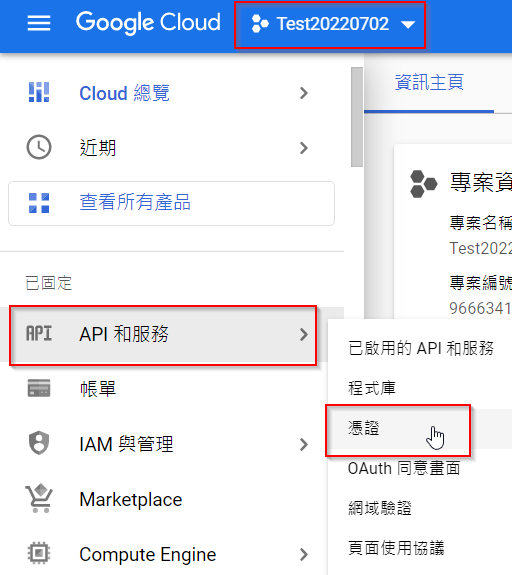
- 點擊 [建立憑證 -> 服務帳戶],因為範例專案是透過服務帳戶來共享 Google Sheet
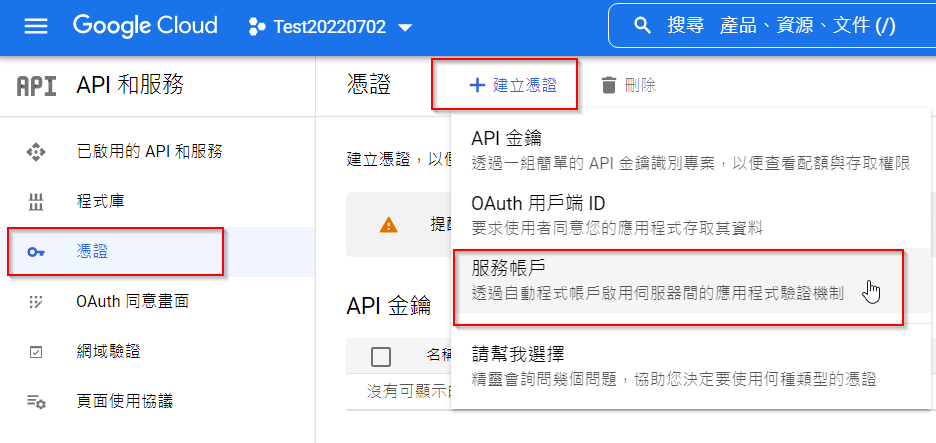
- 服務帳戶名稱輸入完畢後即可點擊 [完成]
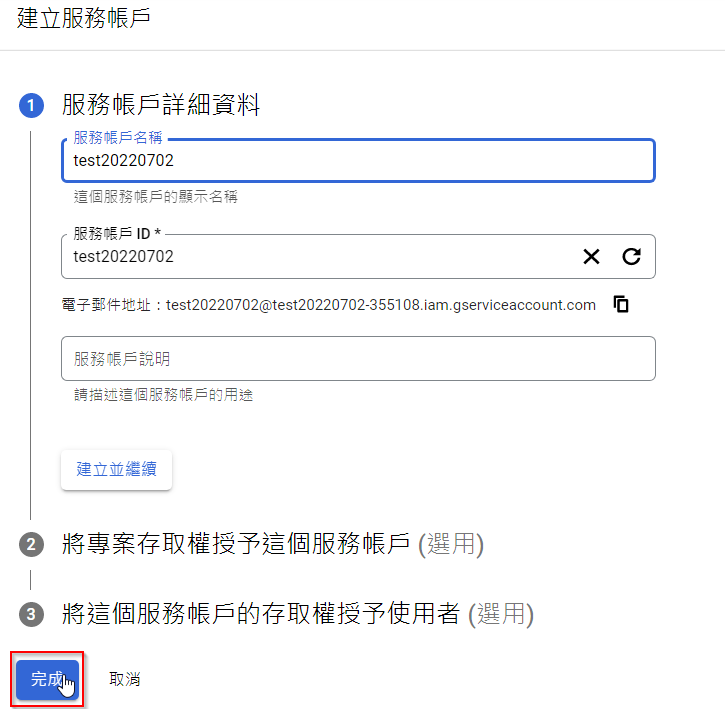
- 左邊紅框的電子郵件就是我們 Google Sheet 分享的目標,點擊右邊紅框的 [編輯按鈕]
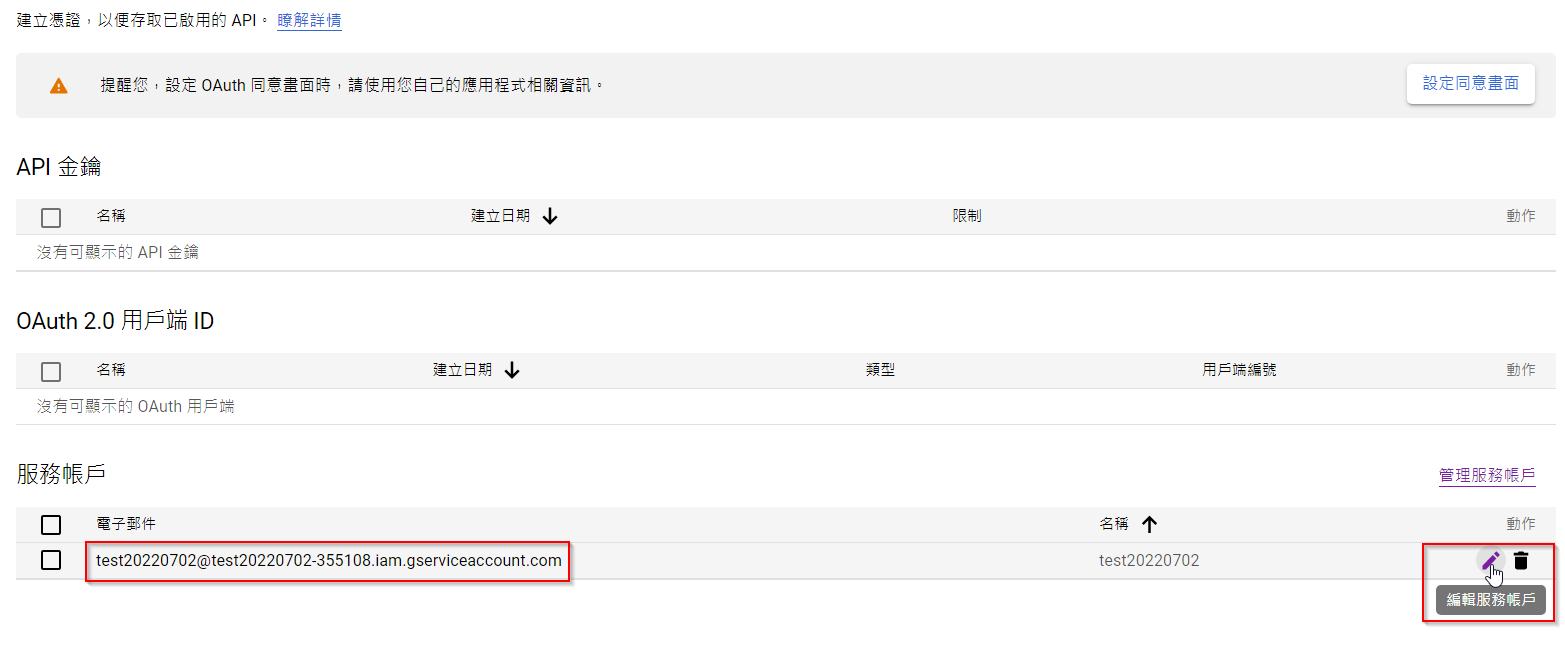
- 到 [金鑰] 頁籤來點擊 [新增金鑰 -> 建立新的金鑰]
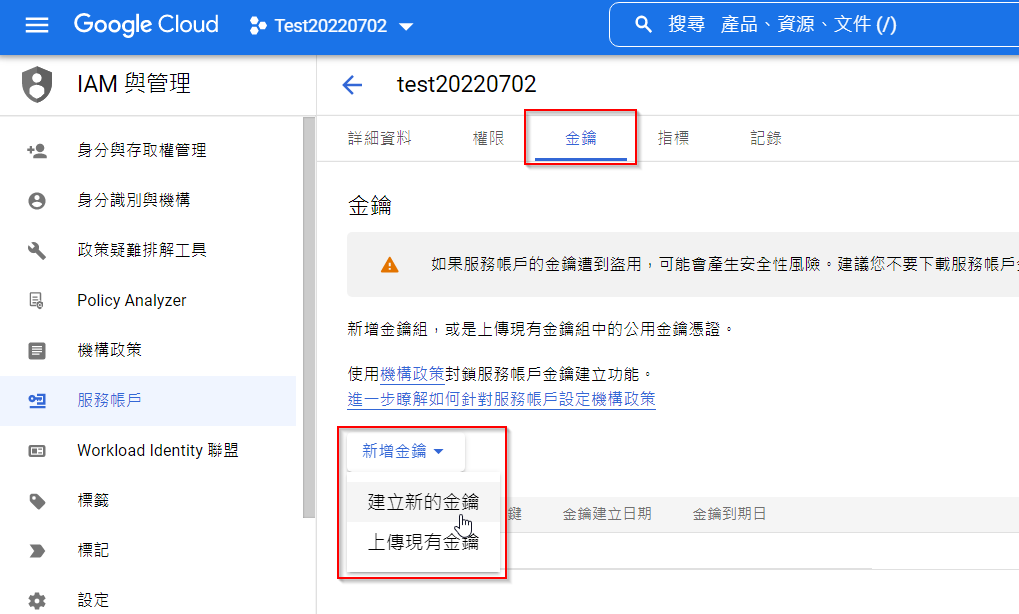
- 因為範本專案是使用 JSON,[金鑰類型] 請選擇 JSON,點擊 [建立] 後會下載 JSON 檔案,將該檔案的內容覆蓋至範例專案中的
client_secrets.json內容
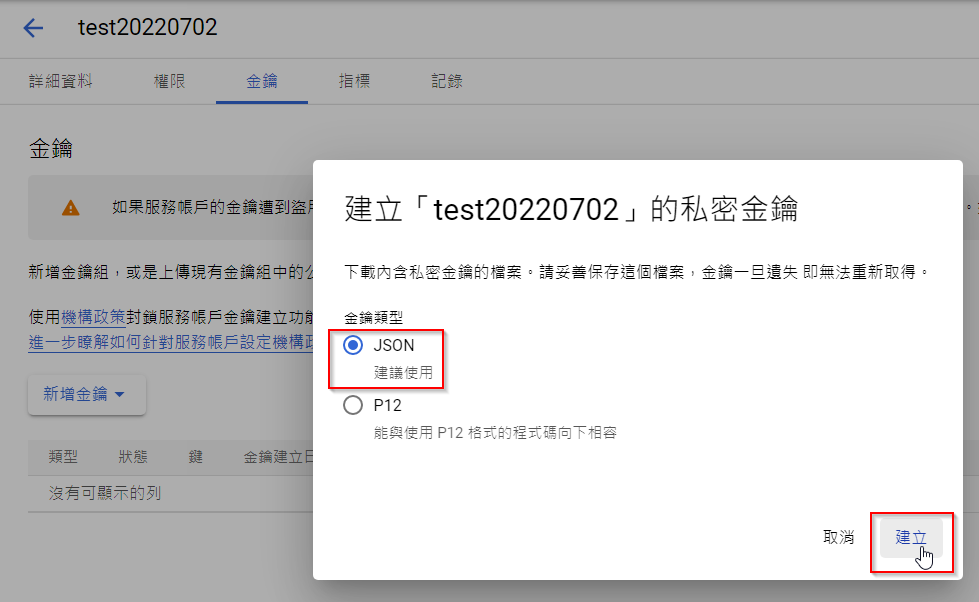
四、啟用 Google Sheet API
- 在搜尋欄輸入
google sheet api,並點擊Google Sheet API
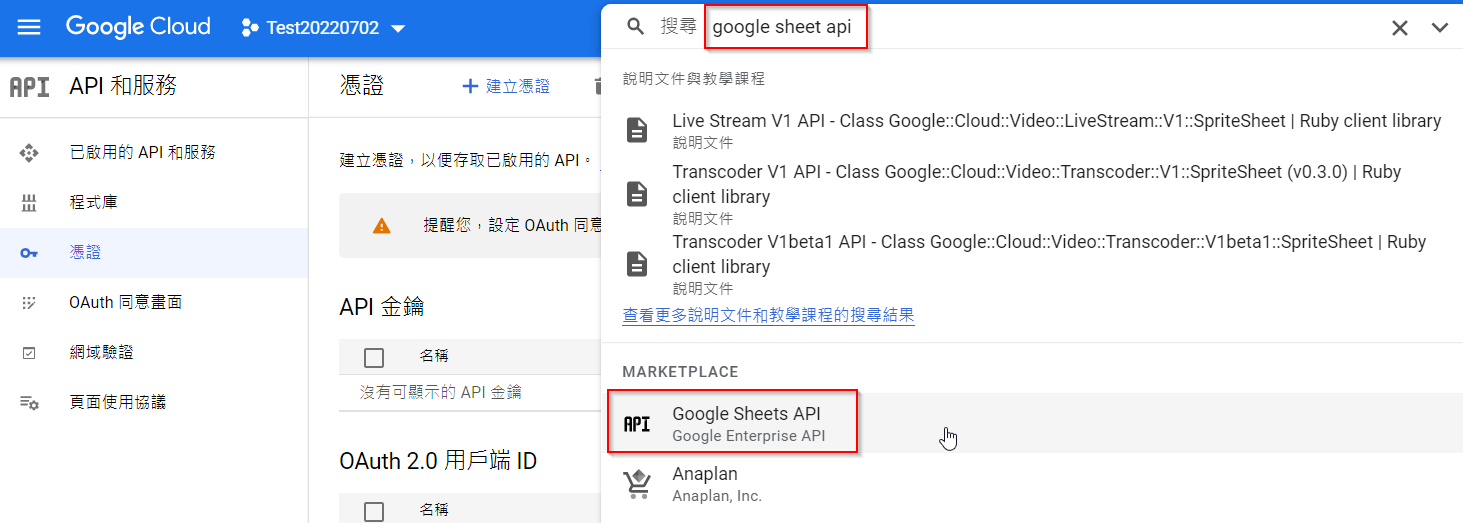
- 點擊 [啟用],使這個專案可以使用
Google Sheet API
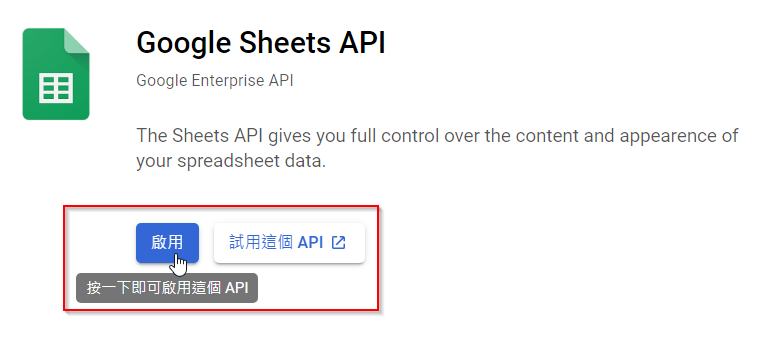
五、建立一份 Google 表單
- 建立 Google 表單,並授權給剛剛提到的電子郵件
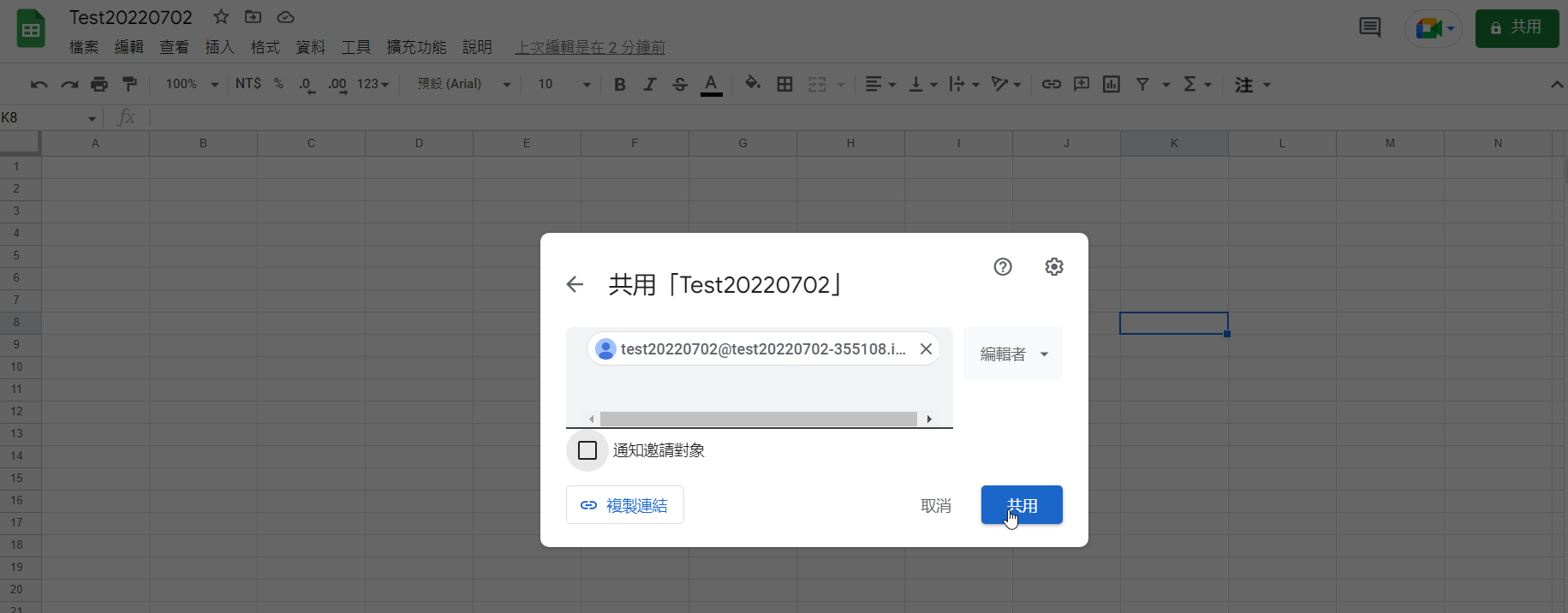
- 將*表單 ID *的值填寫至專案範本
appsettings.json與appsettings.Development.json中的Sheet.SpreadSheetId欄位上即可。

六、運行範本專案
觀察資料是否正確新增於 Google 表單中
網站部分
一、建立 Azure 帳戶,可以參考 DAY02 不想花錢測Azure☁️? 手把手帶你免費體驗Azure及Azure介紹
二、建立 Web 應用程式
- 點擊 [建立資源]
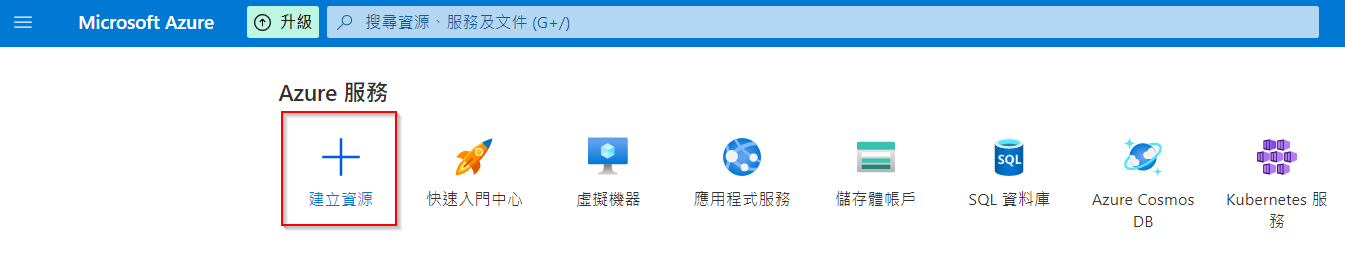
- 點擊 [Web 應用程式]
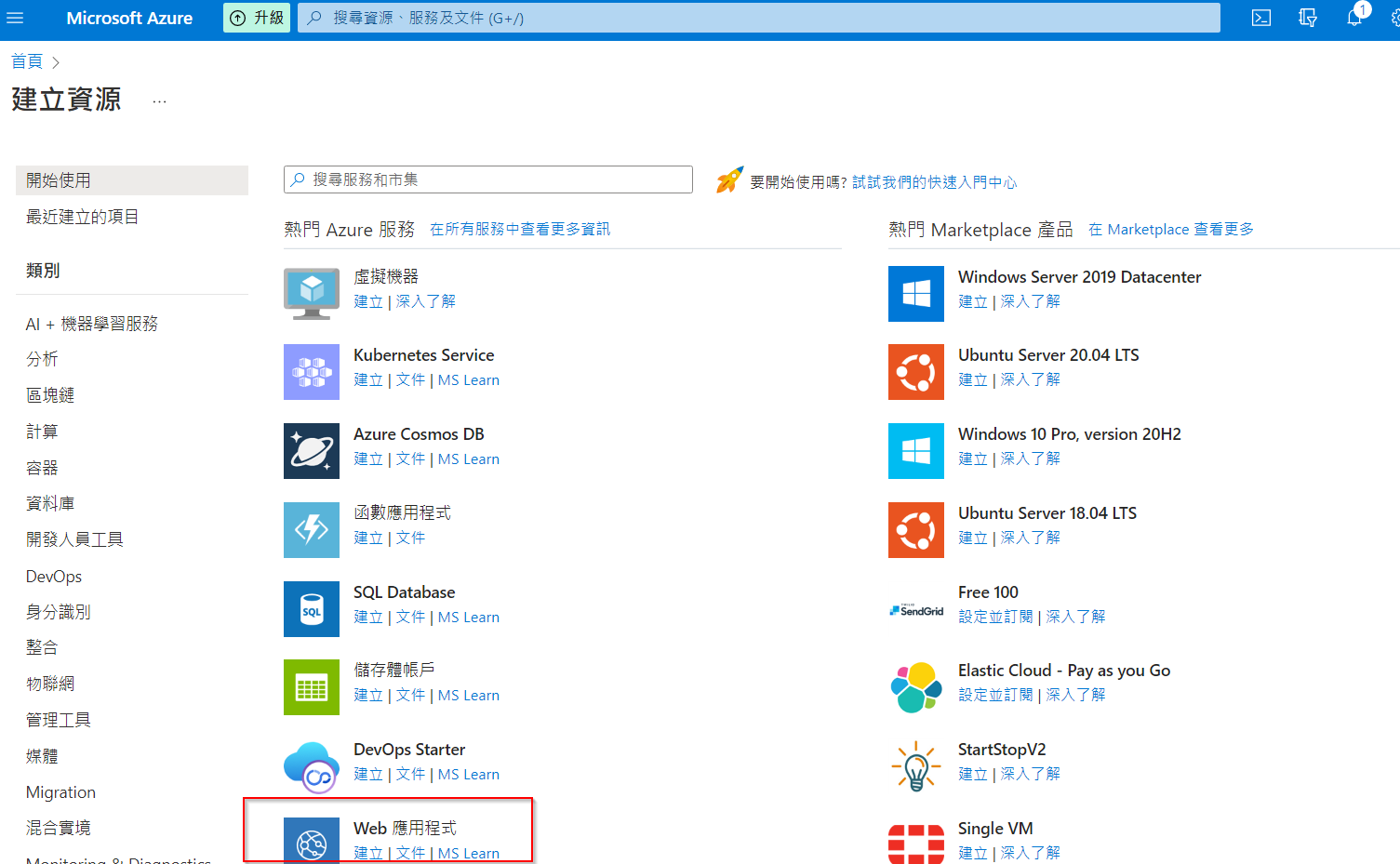
- 如果沒有找到,也可以搜尋
web service來找到
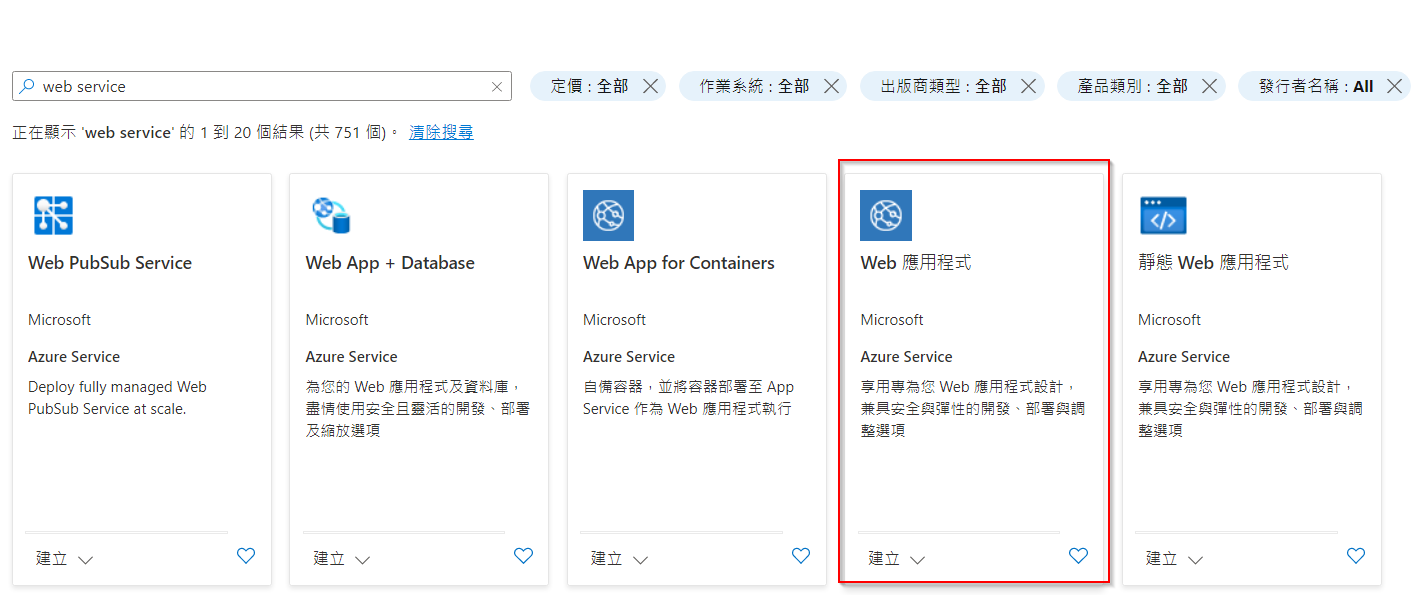
填寫以下內容
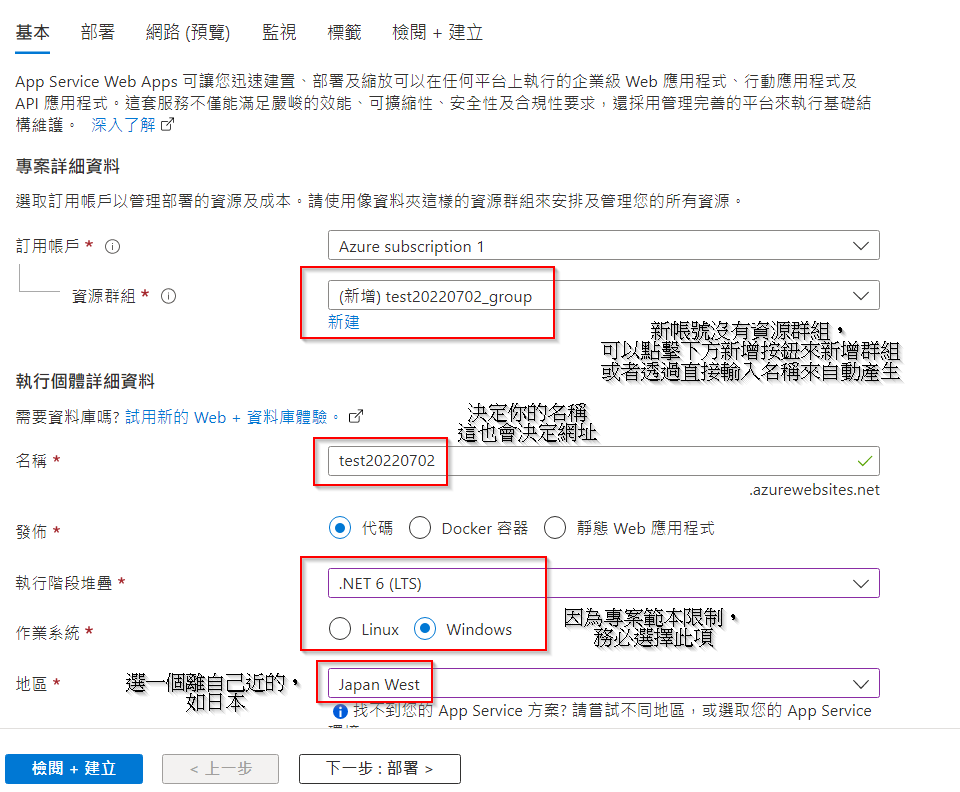
- 直接建立即可
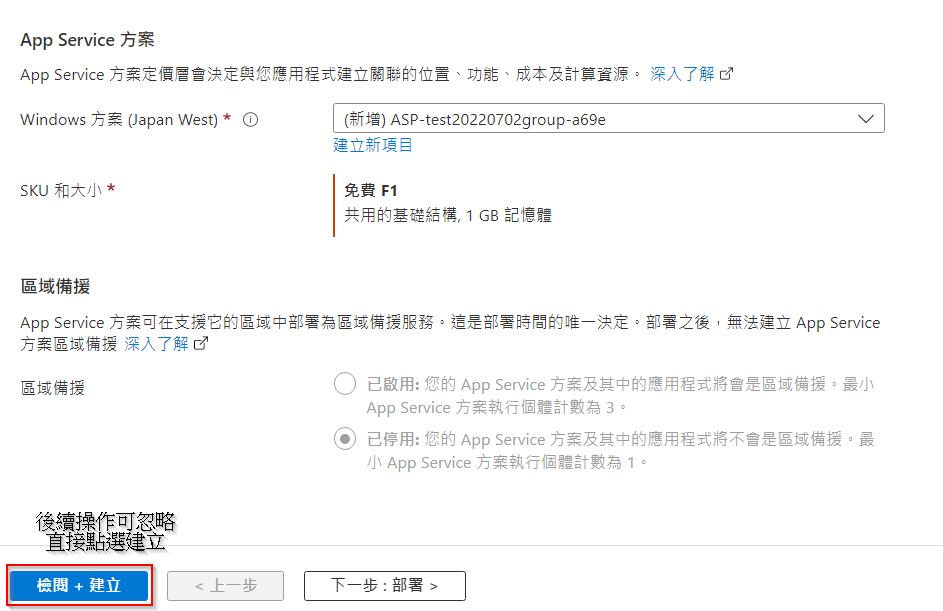
建立完成即可到下一步,不需要再動它了
三、部屬 Web 應用程式
以下為 Visual Studio 2022 操作畫面
- 點擊 [建置 -> 發佈 WeddingConfirmation(H)]
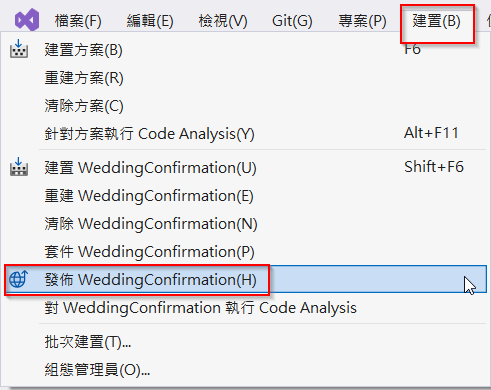
- 選擇 Azure 並點擊 [下一步]
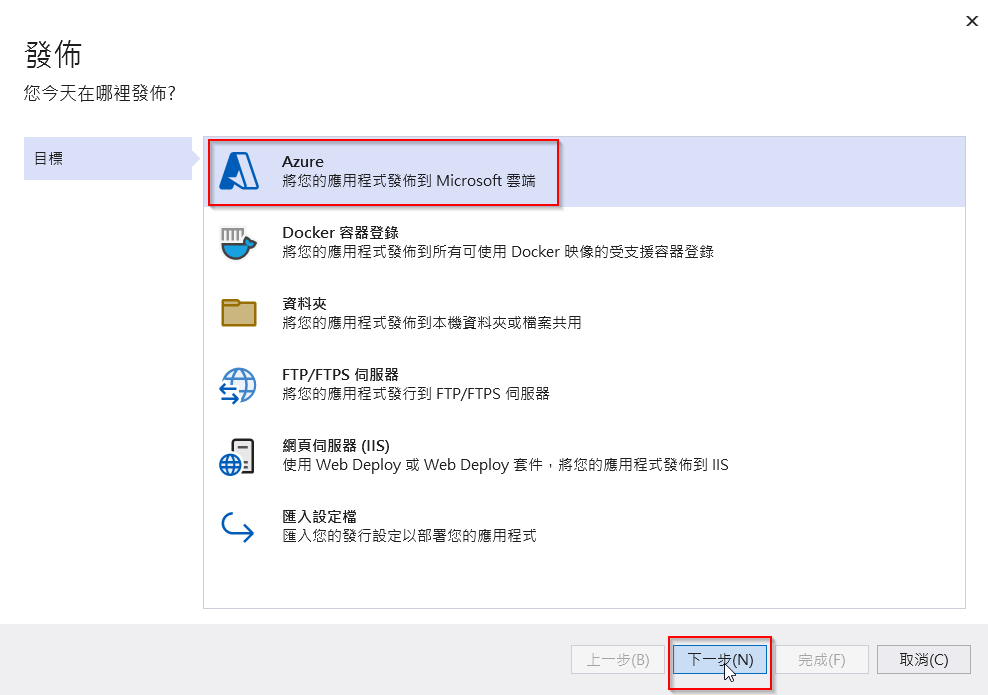
- 選擇 [App Serive (Windows)] 並點擊 [下一步]
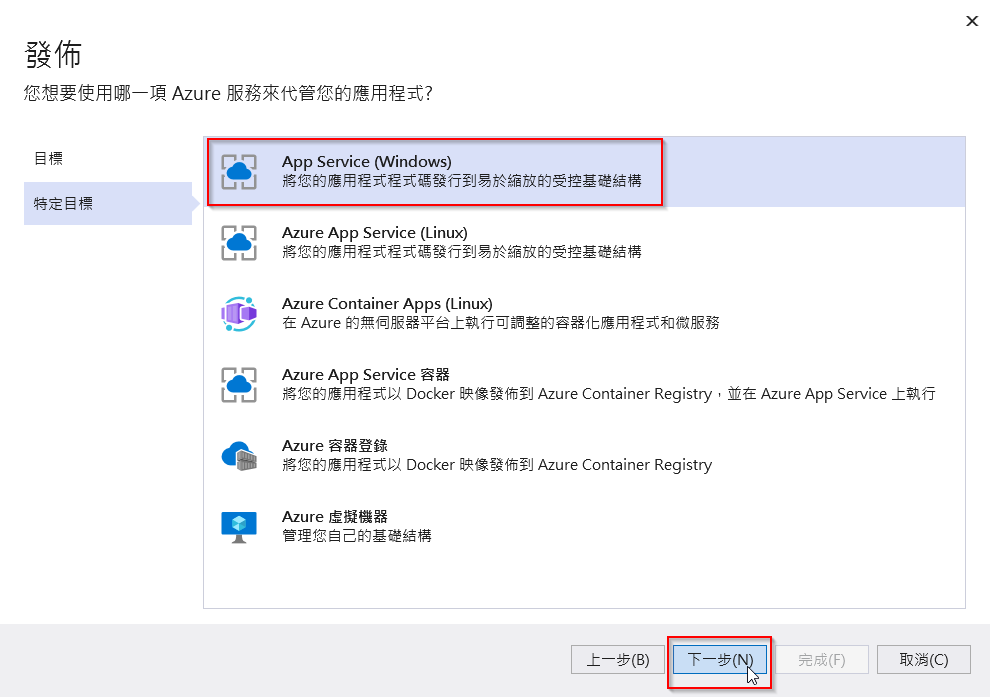
- 如果還沒登入,請用剛剛建立 App Service 的微軟帳戶登入
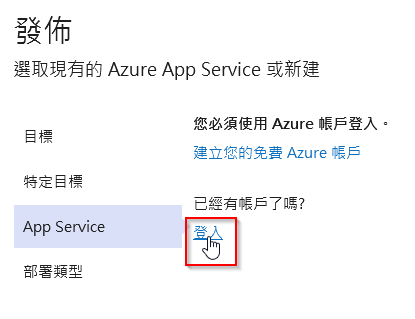
- 登入完成後,選擇建立的 App Service 並點擊 [下一步]
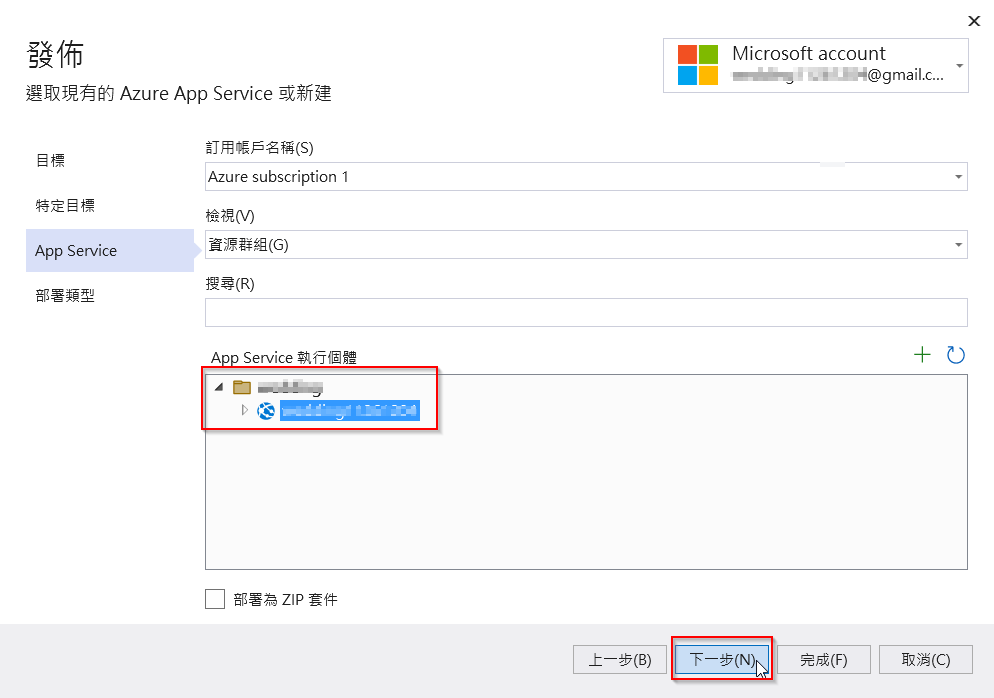
- 選擇 [發行 (產生 pubxml 檔案)] 並點擊 [完成]
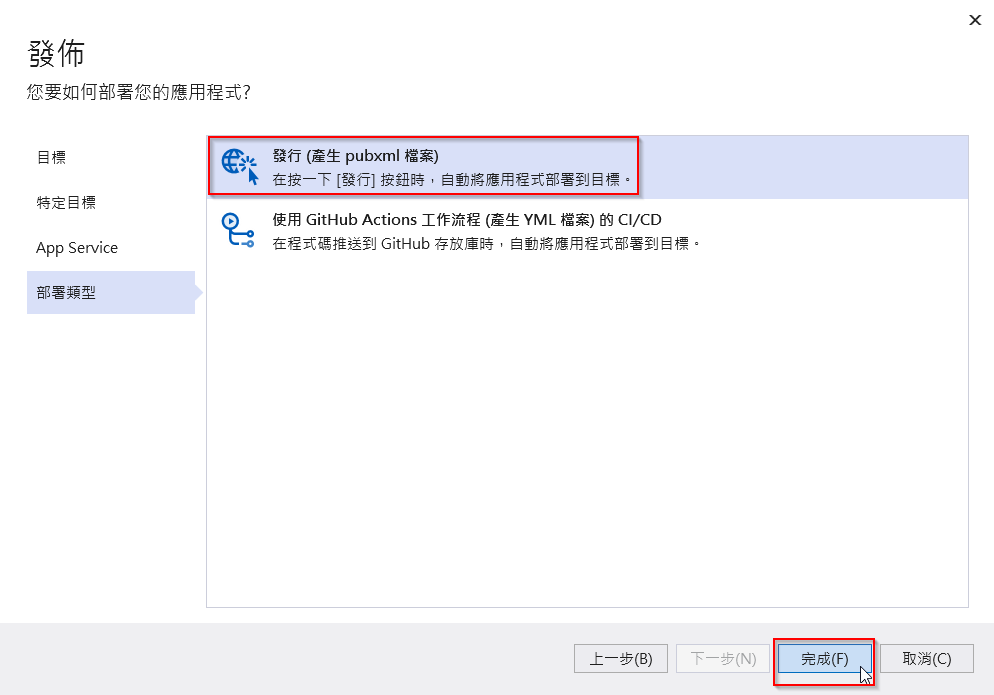
- 完成後就有發佈設定檔了,以後點擊 [建置 -> 發佈 WeddingConfirmation(H)] 都會到下面這個畫面,按下 [發佈] 就可以將應用程式發佈到指定的 App Service 上了
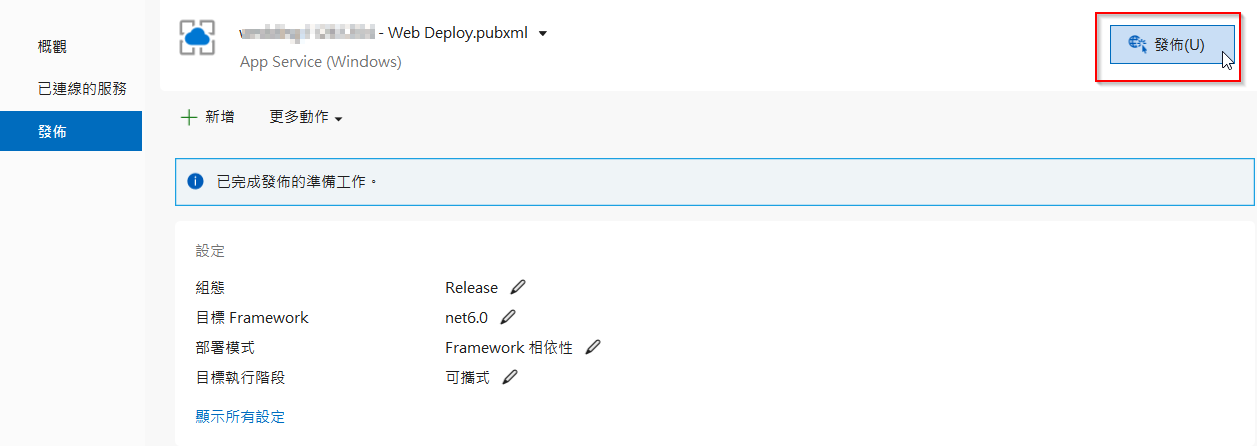
四、查看網頁
點擊 [連結] 就能夠看到網站,另外可以發現我的 App Service 方案為 D1,因為在發佈時太多人使用導致服務掛掉,所以升級了方案,建議在準備上線時調整一下,並在尖峰期過後調整回來,以免額度用完導致帳號被停用(網站掛掉😥)。
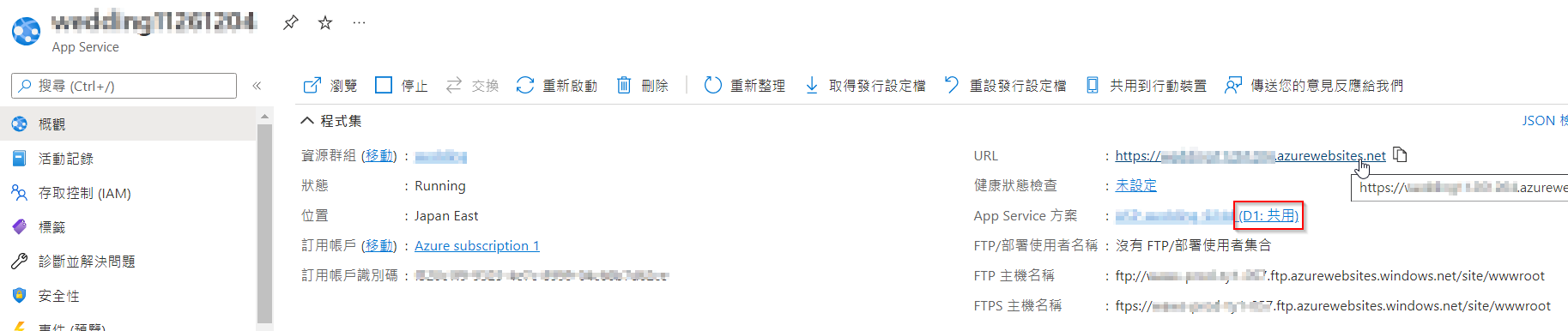
以上都調整成自己的設定就完成了!再來就是換換名字與圖片就擁有自己的婚禮意願填寫表單了,另外祝福所有需要此內容的新人,恭喜你們😍😍