Day 01 環境安裝與建立第一份專案
前言
因為不知道能不能用 Day 0 來講一些開賽前想說的話,所以就塞在第一天了,請見諒。
雖然標題很聳動,但在此之前本人並沒有發過任何技術教學文章,不知道自己能不能寫出符合這個規格的文章。
所以對我來說是練習寫技術教學文章的30天,想藉由自身比較熟悉的程式語言 C# 來練習自己的表達能力,所以不懂的地方或描述不完全的地方還請各位大大指教,謝謝。
若文章有任何錯誤也請路過的大大指導,還有新手在閱讀時請不要百分百的相信內文,文章為我本人學習與使用時所獲得的心得,也請培養對每件事情抱有懷疑的習慣,並找出對於自己真正正確的答案,找完後不怕麻煩也可以與我分享討論,謝謝。
C#
根據維基百科的介紹,我們可以正確地發出 C#。
C# 的發音為「C sharp」,「#」讀作「sharp」(/ʃɑːp/),命名啟發於音樂上的音名「C♯」,在音樂中「C♯」表示 C 升半音,為比 C 高一點的音節,且「#」形似 4 個加號,微軟藉助這樣的命名,表示 C# 在一些語言特性方面對 C++ 的提升的意思。
環境安裝
本文會以輕量的 VSCode 來做教學環境,首先請到VSCode安裝頁面下載符合自己電腦規格的版本。
如果本身已有安裝任何 C# 開發環境也可以,只是專案的建立方式不太一樣,這邊只針對 VSCode 進行講解。
題外話:如果是 Windows 或 Linux 的用戶,可以下載壓縮檔來製作 VSCode 攜帶版。只要在解壓縮後的資料夾裡增加一個 data 資料夾,讓往後的 VSCode 設定放在 data 裡面就可以。切記如果直接開啟就會寫入 user 資料夾裡,那就會失去免安裝的便利了。
安裝完開發環境後,接著是安裝.NET Core SDK進入網頁後,選擇 Download .NET Core SDK 進行安裝,安裝完畢就可以開始建立第一份專案了。
.NET Core 軟體開發套件 (SDK) 是一組程式庫和工具,可讓開發人員建立 .NET Core 應用程式和程式庫。 這是開發人員最可能取得的套件。
建立第一份專案
新增一個空資料夾,然後開啟你的 VSCode 並且 Open folder 你的專案資料夾。
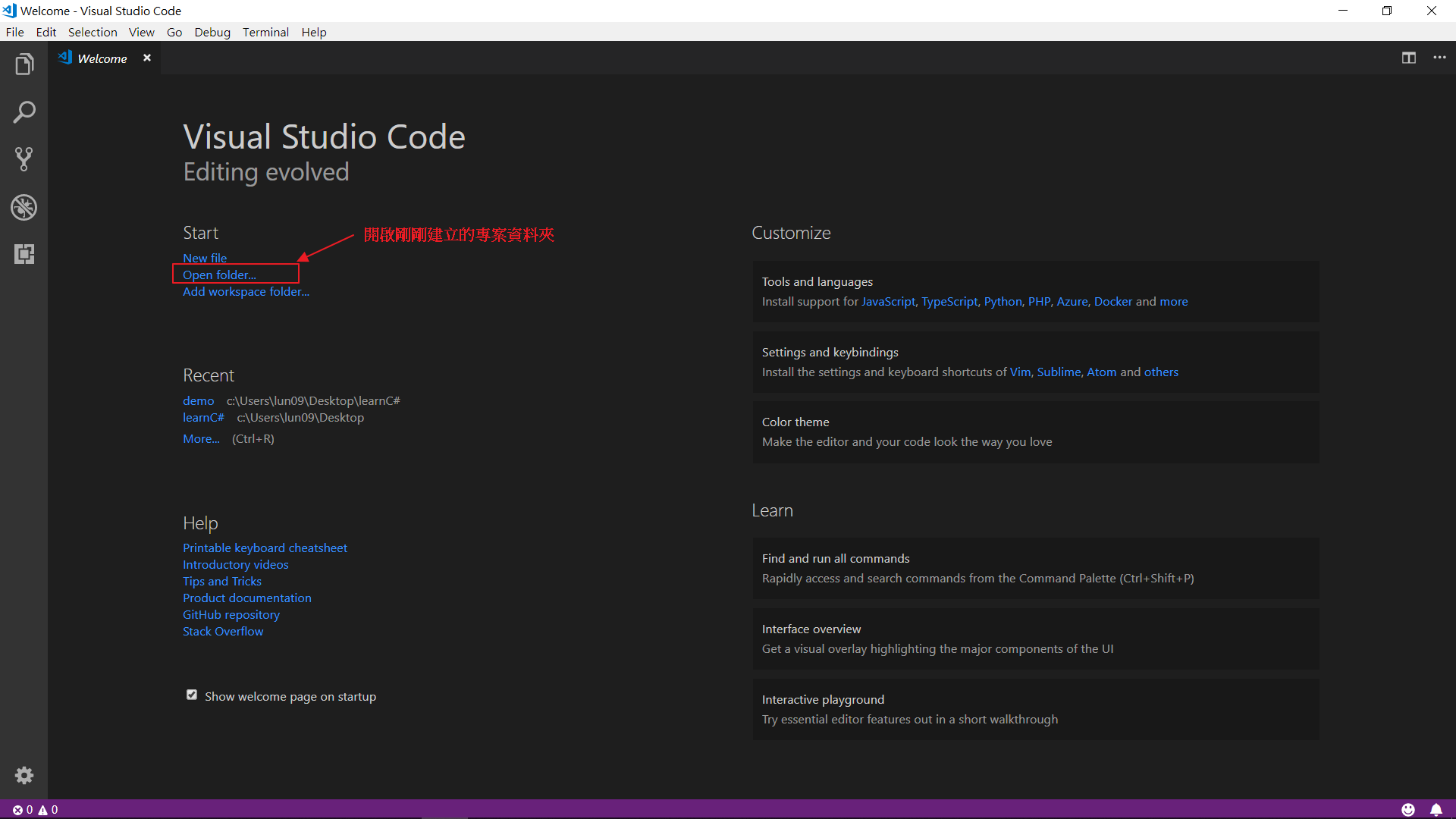
開啟完畢後,點選左下角的圖示後點選 TERMIANL 或者快捷鍵ctrl + ‵來開啟終端機,然後可以輸入dotnet new來查看可安裝的專案範本。
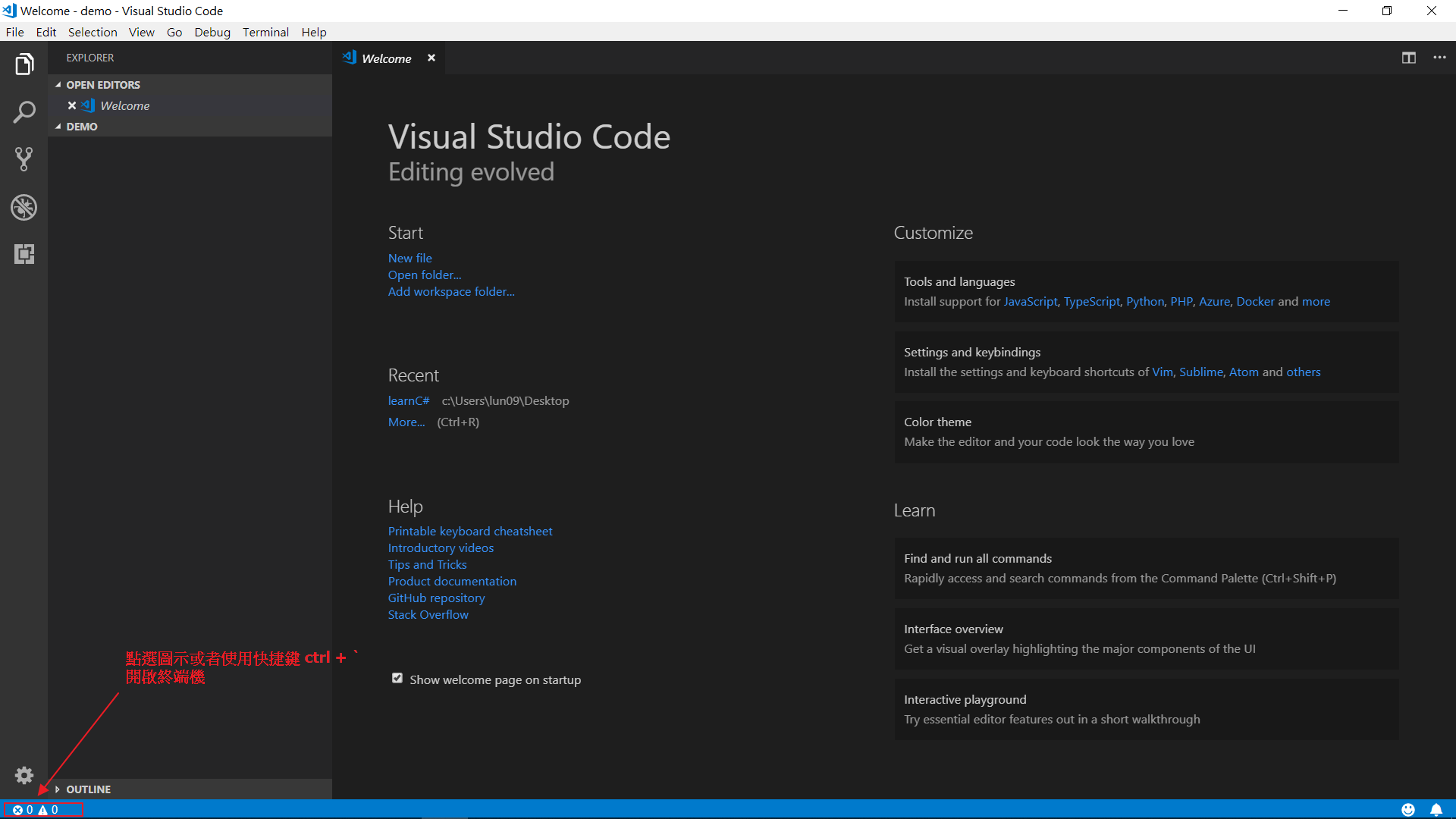
本系列文只介紹 C# 基礎語法而已,所以安裝的範本是Console Application,輸入dotnet new console來安裝console範本,如果需要實作桌面程式或者網頁等,可再閱讀後自行建立相對應範本練習。
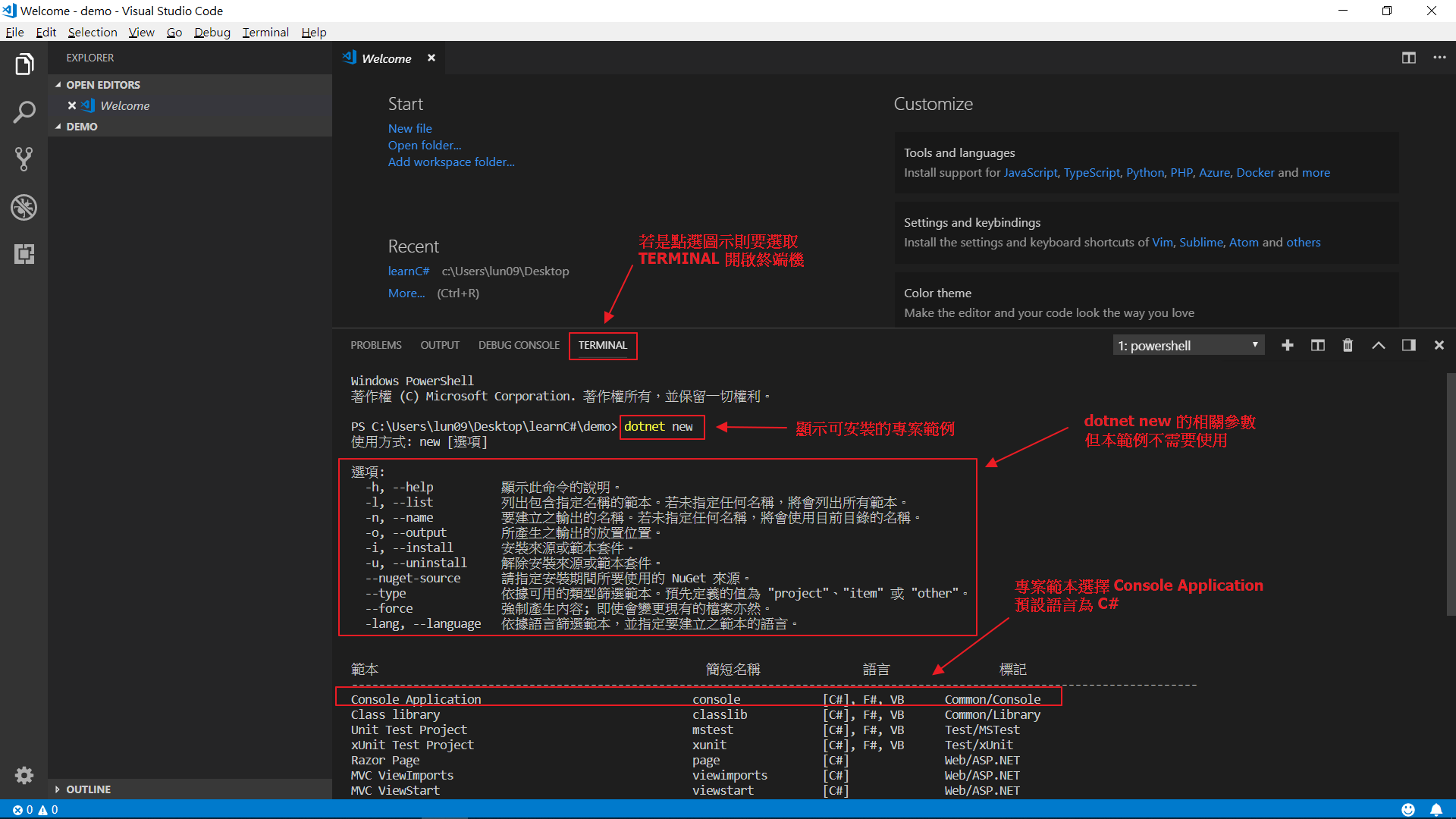
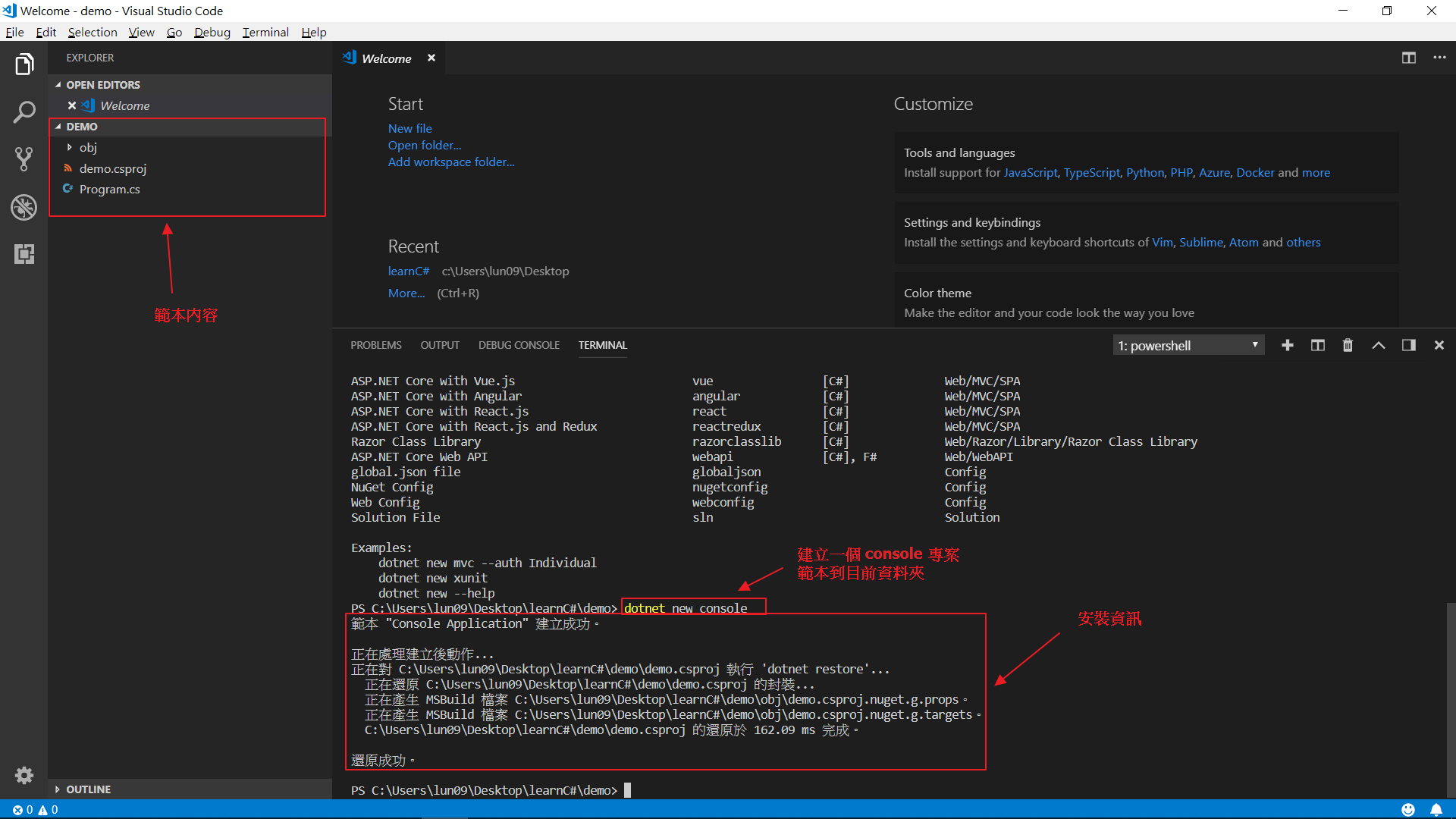
安裝後會提醒是否要安裝 C# 擴充套件,
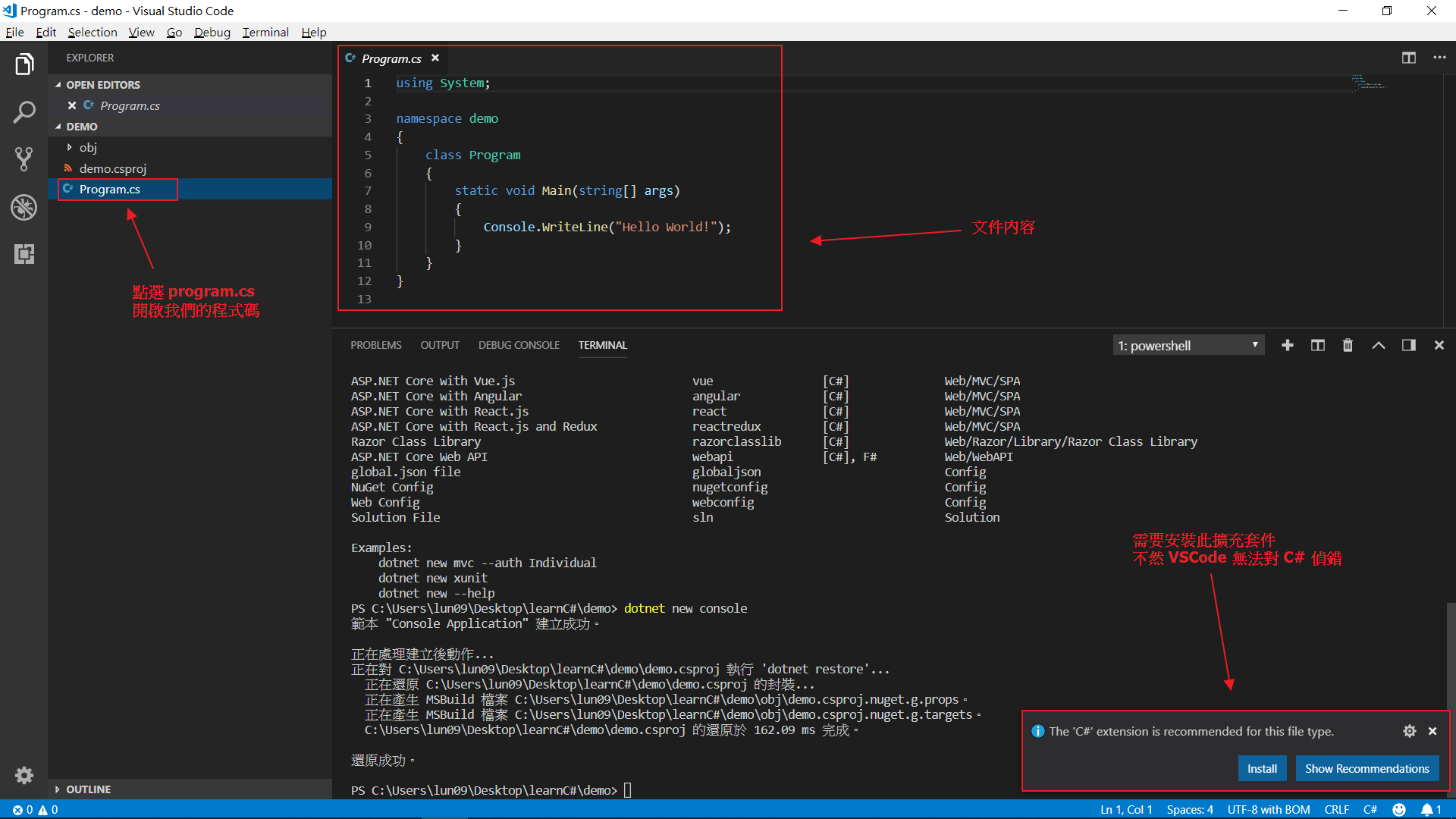
請點選 Install,安裝完後 Reload 就完成初始設定了。
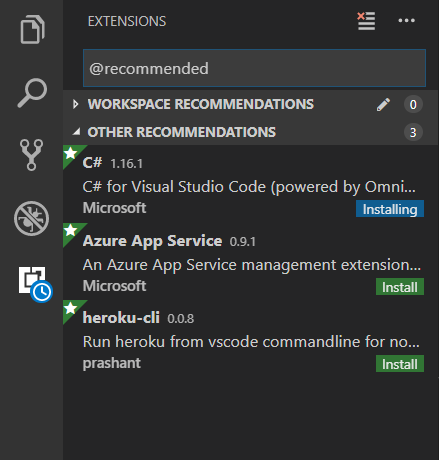
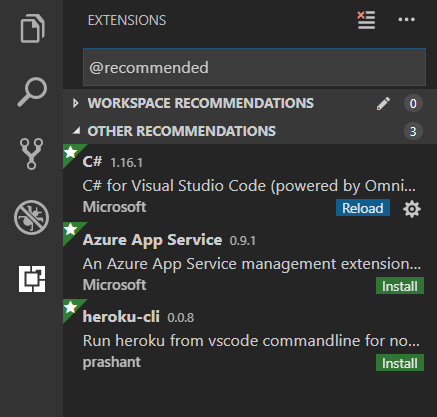
然後不免俗的開始任何程式的第一步,讓程式印出Hello World!。
點選左邊檔案總管的Program.cs會看到他的程式碼。
對,在你建立好範本時,他已經幫你實現第一步了,這時按下 F5 就可以執行程式了,或者你也可以選取左側選單的 Debug 蟲蟲圖案後按下左上綠色箭頭(Start Debugging),你會在 DEBUG CONSOLE 看到一堆相關訊息與Hello World!。
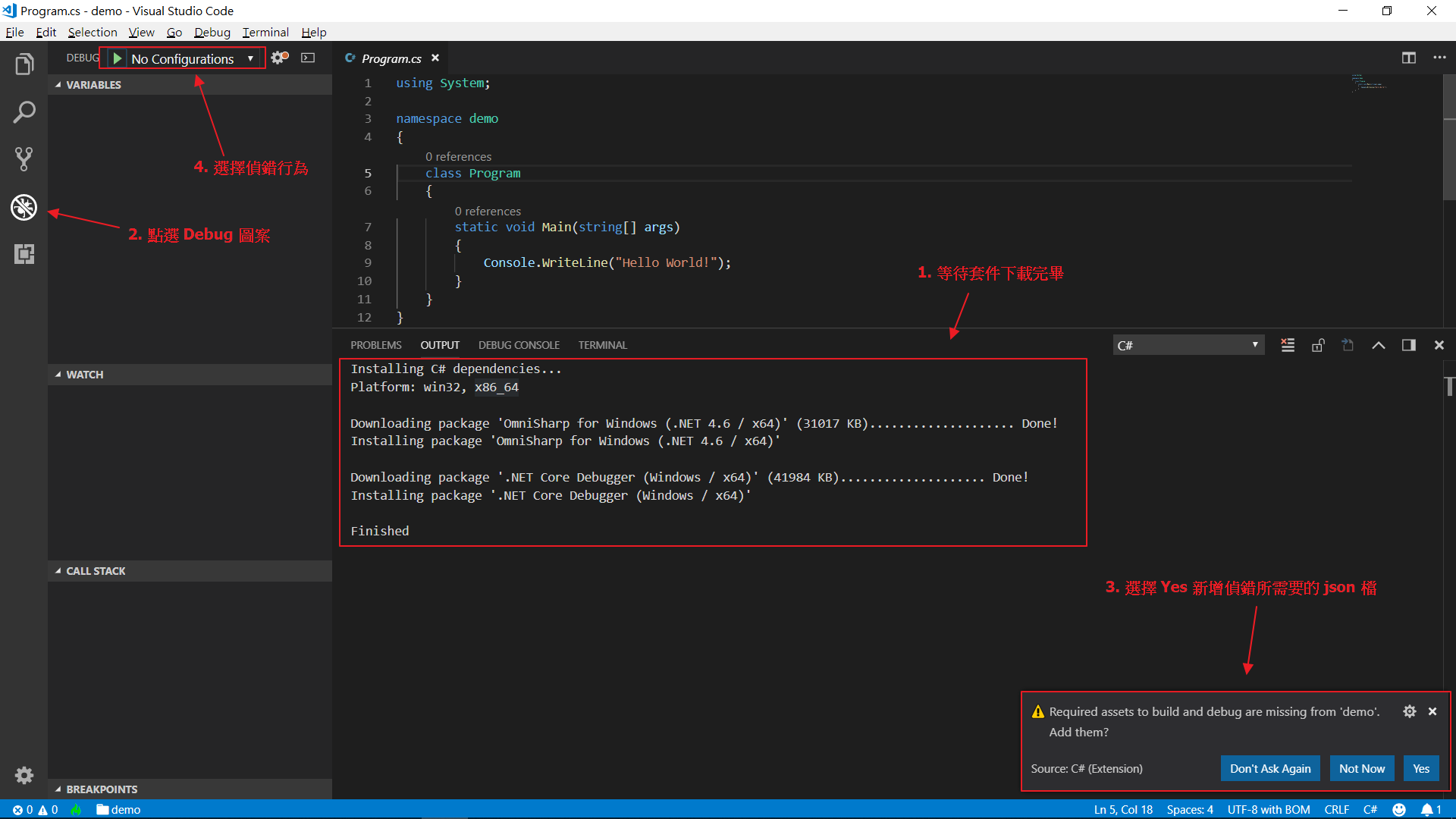
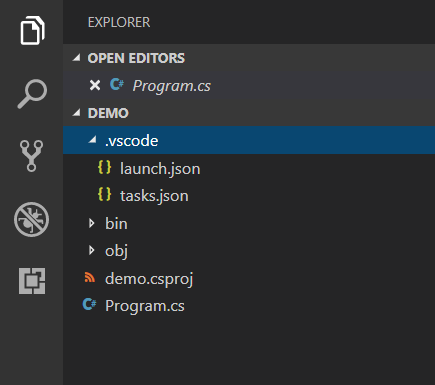
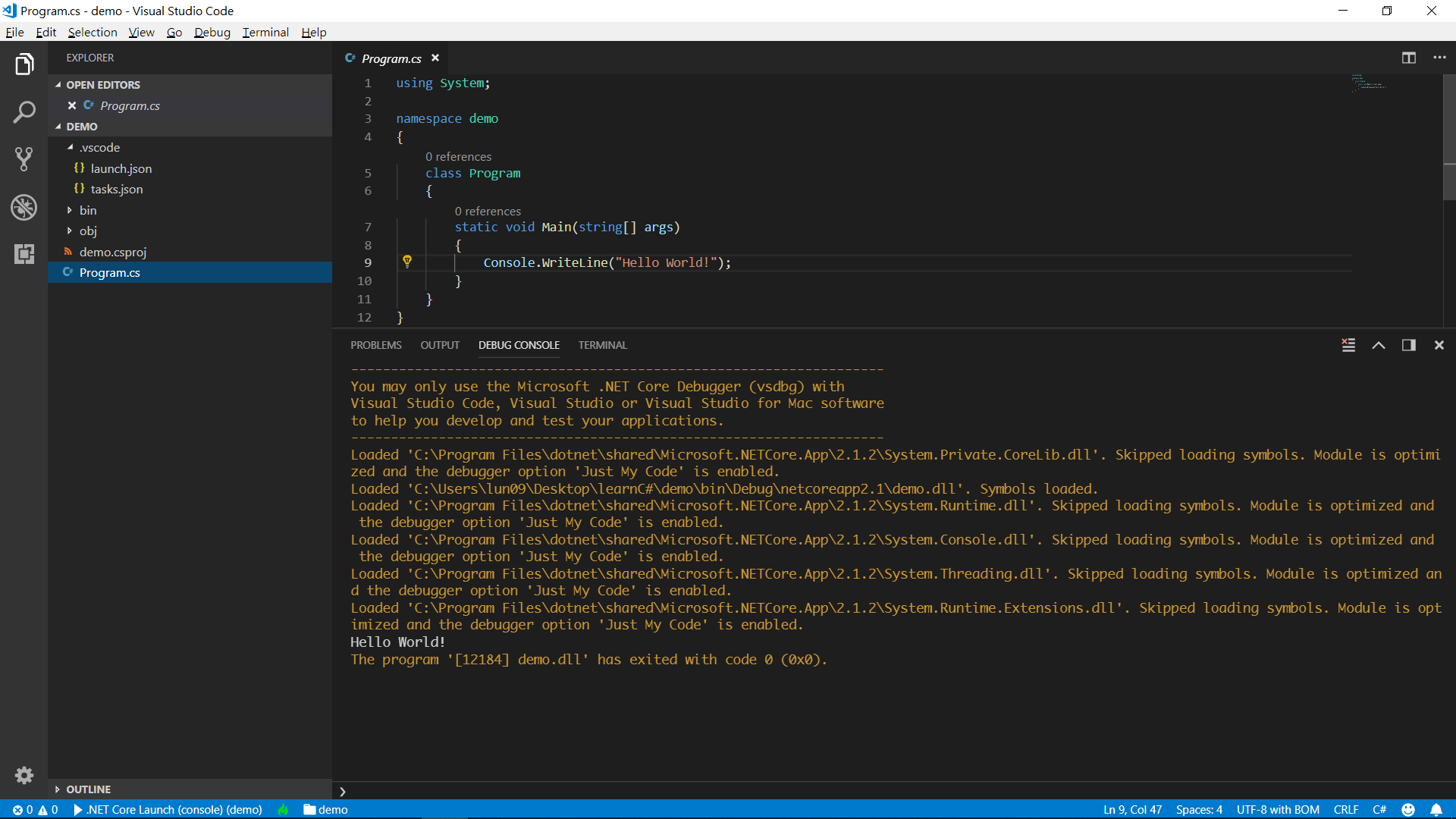
這樣我們便安裝好環境與建立第一份專案。